This guide explains how to get started with League2GO and all the different possibilities available.
Creating your account
Go here and enter the requested information. Only one account is enough to be manager or player of several leagues. If you enter your phone number, you will receive automated notifications by text message.
Creating your league
From the Leagues menu, click the Create league item and enter the requested information. You can change these values later.
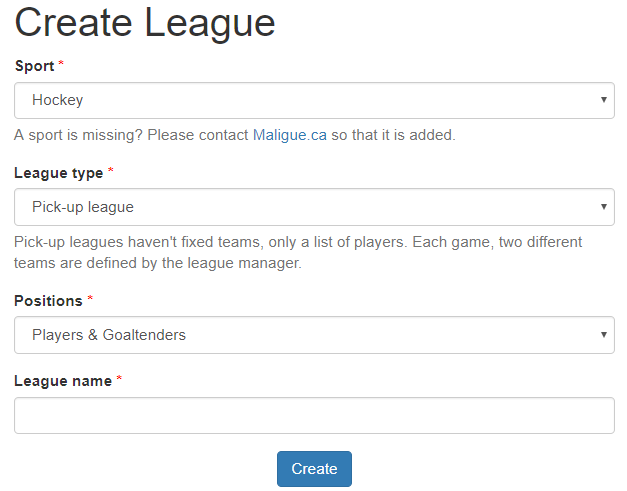
Sport
The sport defines the available position configurations as well as the statistics that can be calculated after each match.
League type
The league type specifies how teams are managed by the manager.
Pick-up league
- The manager enters a list of players without assigning them to a team.
- For each game, two teams are defined by the manager from the list of players in the league.
Fixed teams
- Players are assigned to a team by a manager. The players then stay with the same team for each game.
- The manager can add team-specific substitutes as well as league substitutes.
- Team standings are generated from the game results.
Positions
Positions are used by League2GO to automatically replace an absent player with a substitute who can play the same position.
For hockey, you have the choice between
- Players & Goaltenders
- Forward, Defense & Goaltenders
- All Positions
Entering teams and players
Two teams are automatically added to your league. If your league has more than two teams, use the Add Team button in the Teams tab.
The small green check mark to the right of the players’ name mean that the player has not completed his registration. An automatic reminder will be sent to him.
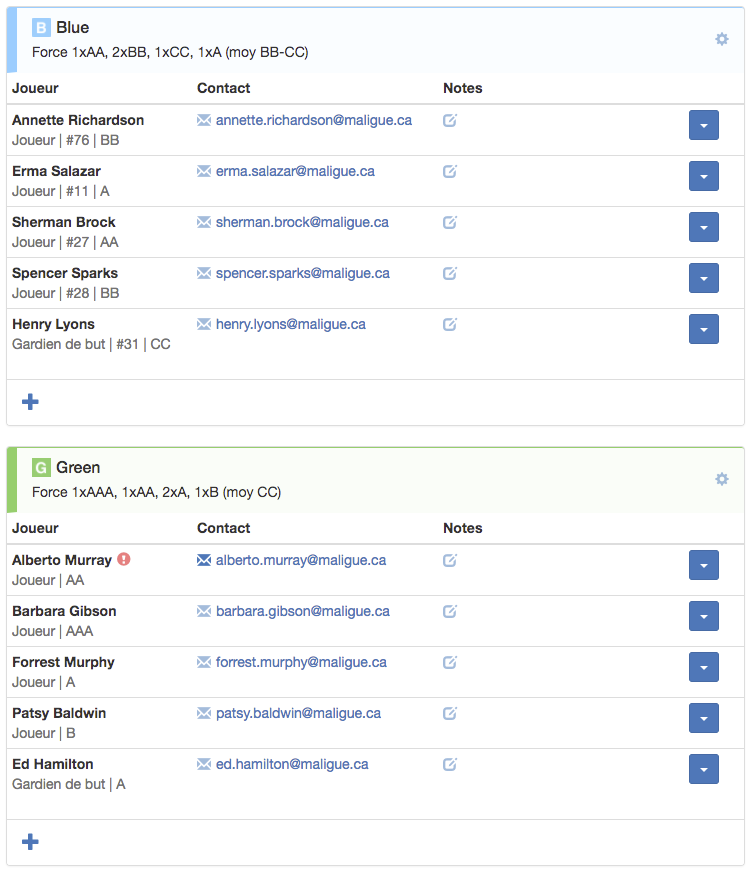
Team settings
To change the name or settings of a team, click the gear icon. You can specify a team color and a logo. Settings also allow to notify only the captain when there are absences or substitutions for that team instead of notifying the league manager.
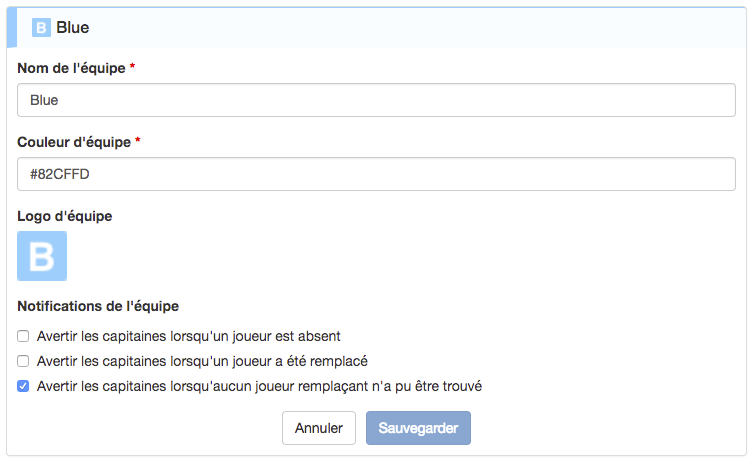
Adding players to teams
To add a player, click the + icon at the bottom of a team section. You must specify the email address or phone number of the player. This information will be used by the player to connect to League2GO. Once added, an automated message will be sent to the player inviting him to complete his registration so that he can access the league schedule.
Captains of a team can declare the absences of the players of their team as well as to find substitutes. They can also change the information of their players.
The notes are only visible to the league managers as well as to the captains of the team.
The jersey number is displayed next to the player’s name to make it easier to identify.
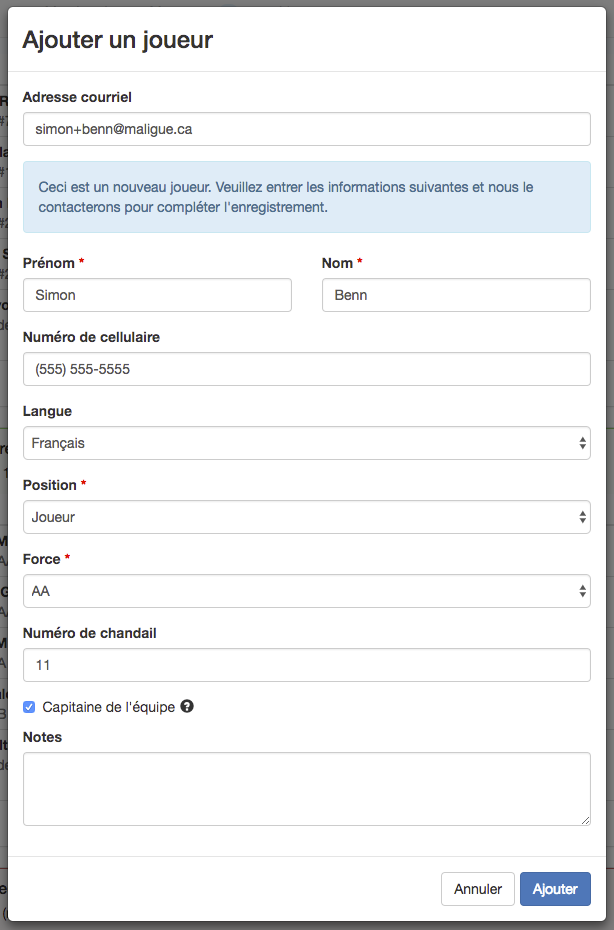
Other options
In addition to being able to change players’ information and remove them from teams, you can easily switch a player to another team or make him a substitute.
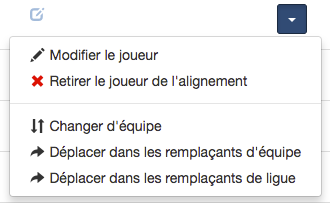
Entering your substitutes
In the Substitutes tab, there is a section to add substitutes for each team in your league as well as a section for league substitutes. Those substitutes are shared across all teams.
The star to the left of the substitutes’ name specifies whether the substitute is a favorite. Favorites are automatically contacted before standard substitutes when a player declares his absence.
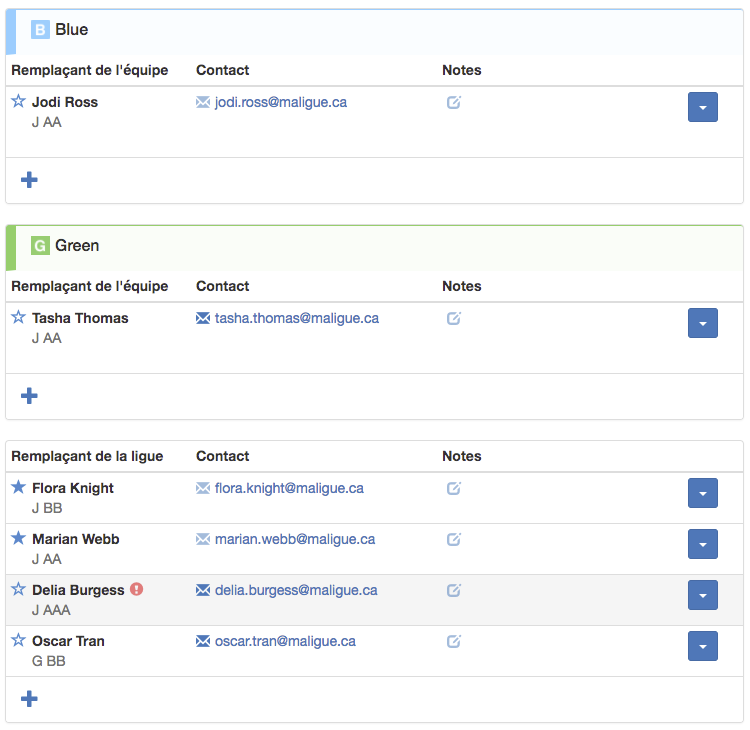
Adding a substitute
Click on the + icon of a section to add a substitute.
In addition to the message sent to complete their registration, they will receive invitations when a player from their position is absent.
Check all the positions that the substitute player can play for him to be contacted as regularly as possible.
Like the players, substitute notes are only visible to league managers and team captains.
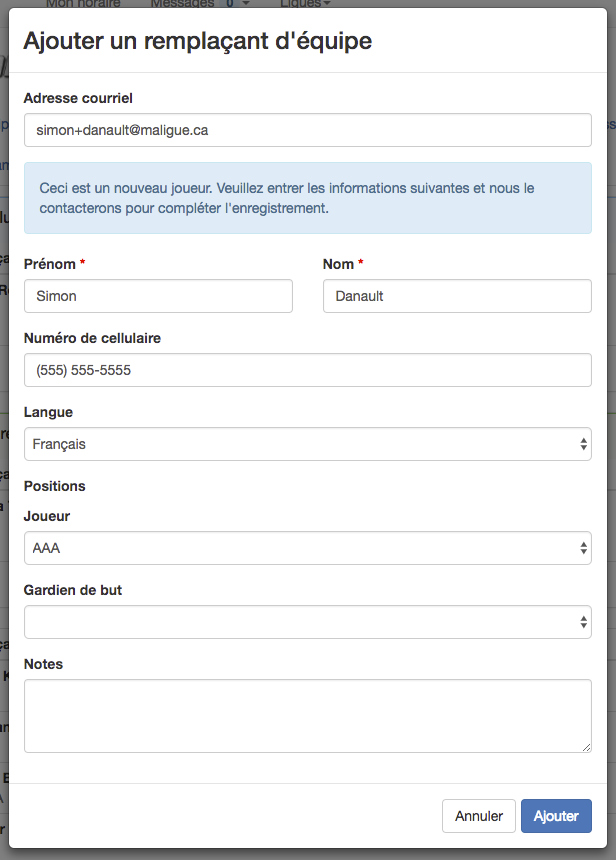
Other options
Just like a team’s players, it’s easy to switch a substitute to a regular player.
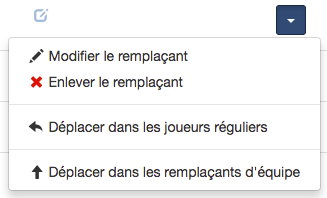
League schedule
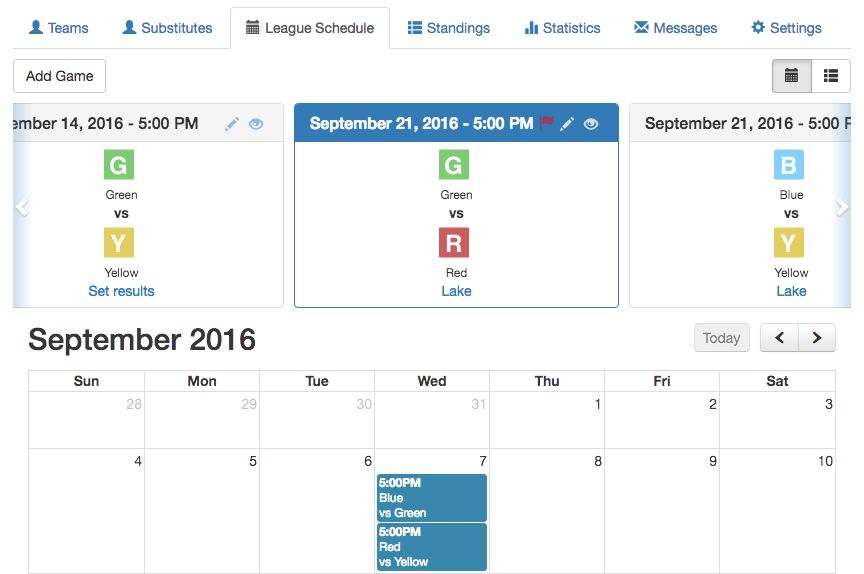
Adding games
From the League schedule tab, click the Add Game button and enter the requested information. If your games are weekly, use the Repeat Game Schedule option to automatically create multiple games with the same settings.
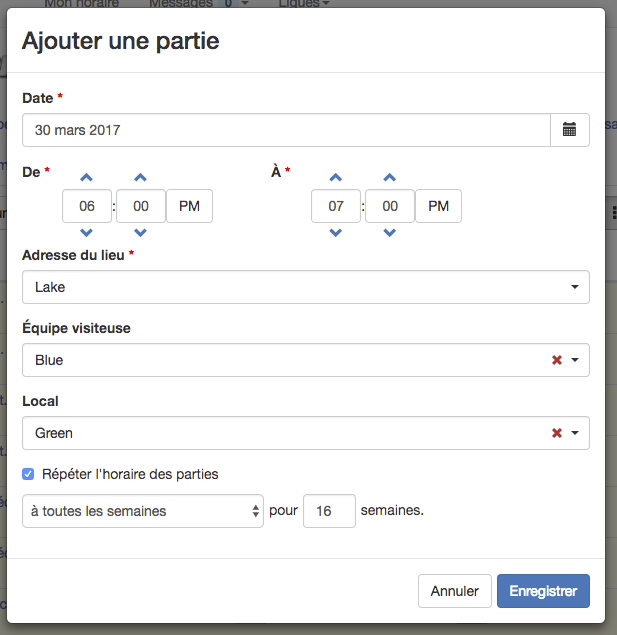
Viewing game details
To see the details of the game, click on the game’s eye icon in the calendar header or on the date in the game list.
This page can be printed for display at the arena or field.

Other options
Managers can declare the absence of a player themselves by using the “Search for a substitute” button.
The “Select another player” option allows managers to manually replace one player by another.
“Remove player” removes the player from the game, but without starting a search for a substitute.
With “Move player to the other team”, managers can move one player to the other team.
“View substitutes” displays the status of substitute requests.
“Change Position” allows managers to make a player play another position for proper alignment.
“Set jersey #” specifies the player’s jersey number for that game only.
When there is some information in blue below a player’s name, you can click on it to see the history of all actions performed on that spot.
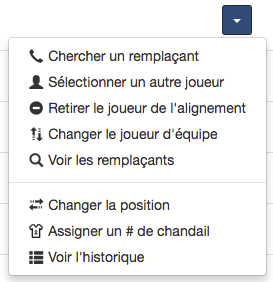
Send a message to players
To send a message to league players, go to the Messaging tab. You can write messages and in two clicks the message will be sent to all the recipients you have selected.

Depending on their communication preferences, players will receive an email, push notification or text message warning them that a message has been sent to them. The complete content of the message is included in emails while only the title is sent in push notifications and SMS with a link to read the full message content.
When a player logs on to the site and an unread message is sent to them, a notification appears on the Notifications menu. From this menu, he can view the message as well as the most recent ones.

Entering the results of a game
Entering statistics with League2GO is easy and fully configurable. From the Results tab of your league settings, you can determine all the information that will be entered at each game. This information will allow you to have team standings and player statistics more or less detailed according to your needs. For example, you can choose to enter penalties, goal times and faceoffs.
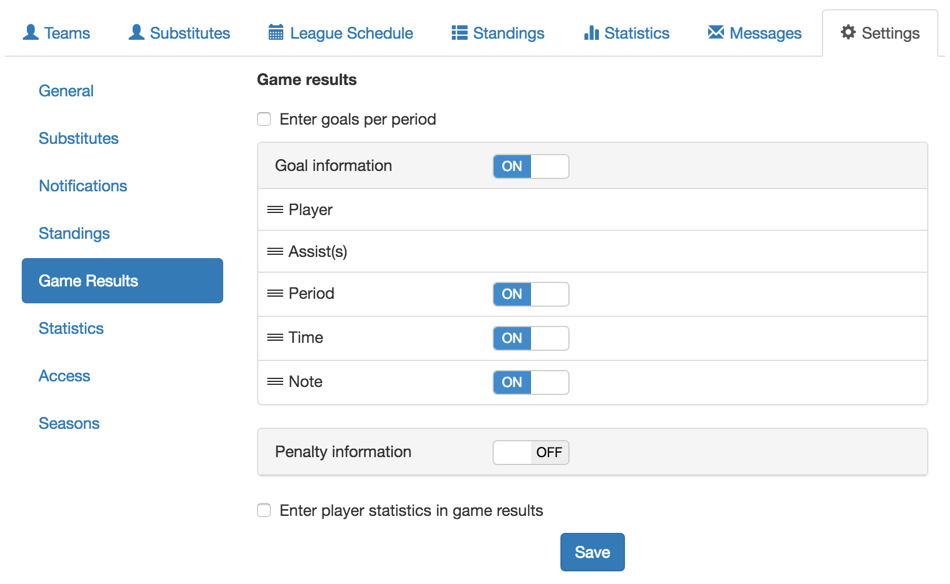
A new Results tab has been added to the parts. From there, you can enter the goals, penalties and statistics of each player. You can enter the information live with a tablet or your mobile phone. When a game’s data is entered, all players in the game can access the Results tab to view the information.
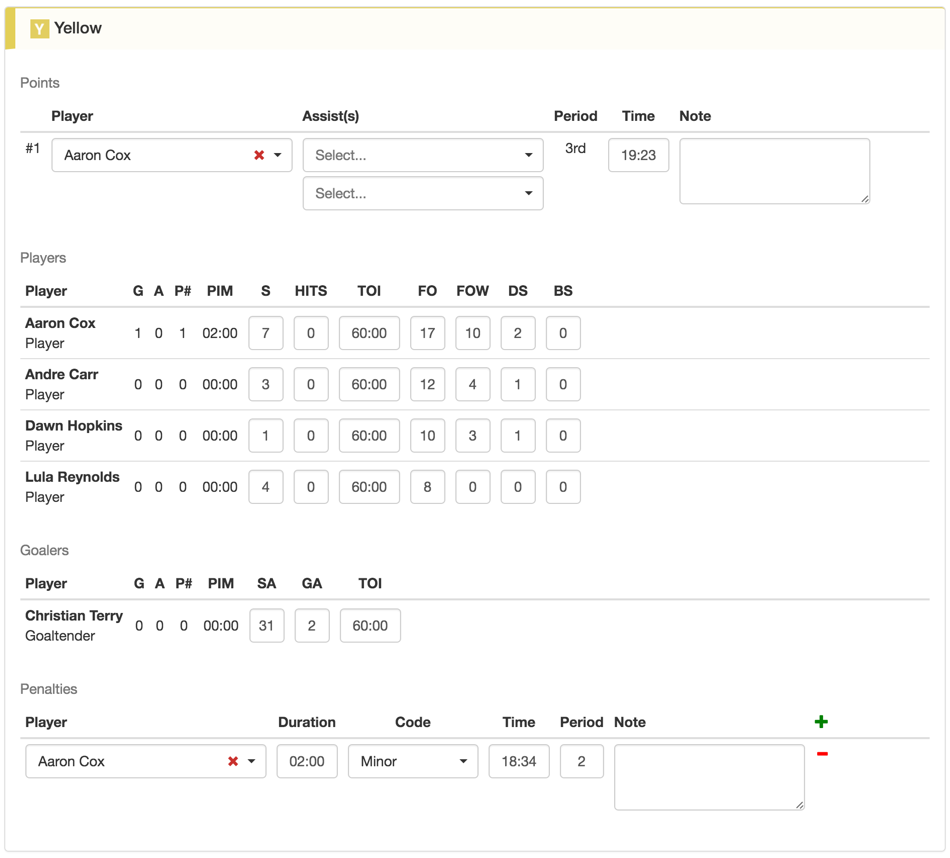
View team standings
With the tab Standings of your league, you can consult the ranking of the teams in your league. Players and substitutes can also see the standings from their main menu.
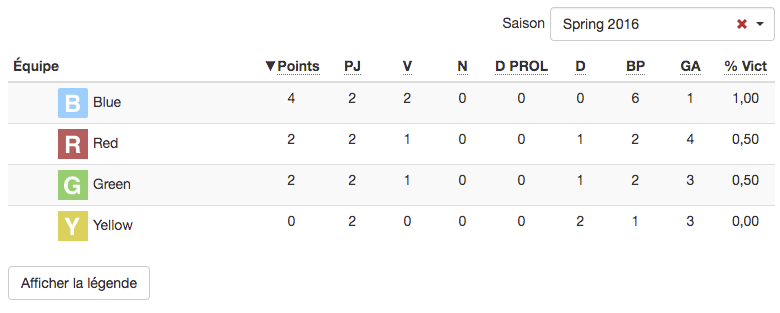
View player statistics
From the Statistics tab of your league, you can view player statistics. Players and substitutes can also see stats from their main menu.
In the Statistics tab of the league settings, decide which stats your players will see. If you want to restrict this information to managers only, you can hide them from players and subtitutes.

Set up your league website
With the league website, you can create your own professional website for your news, league information, schedules, statistics and standings without advanced computer knowledge. In addition to being really easy, it will only take a few minutes.
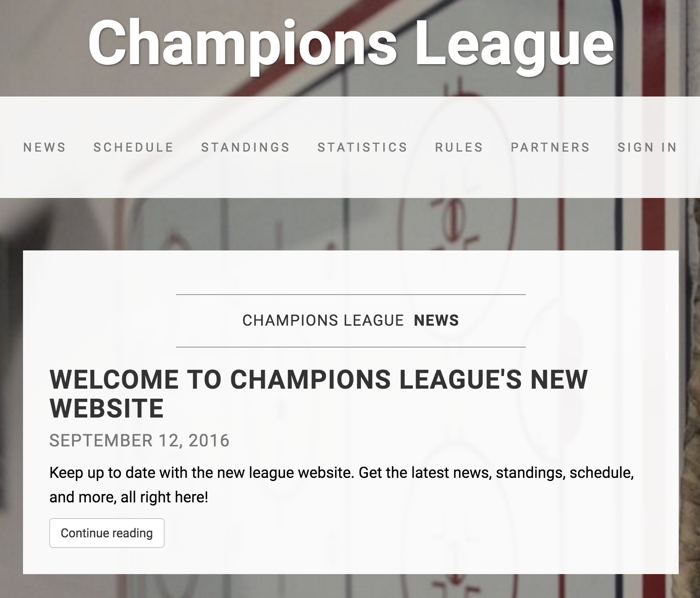
Go here to see the final result.
First, go to the Web site tab of your league to activate the website. This will make the information you choose accessible to unauthenticated users from the internet.
Enter the keyword that will identify your league in the address of your site. For example, if you enter “demofr”, your site address will be https://league2go.com/demofr. Save and then configure the different pages of your site. From the General tab, activate the calendar, standings or statistics pages according to your needs.
Use the News tab to inform your players of the latest updates. The news is only published when it is activated.
By default, there are three pages where you can post information about your league: Rules, About and Partners. Enter your content using the text editor and enable these pages to be displayed in your site’s menu. The format you configure will be respected in the pages displayed to players. You can also add new pages by clicking on the + in the General tab.
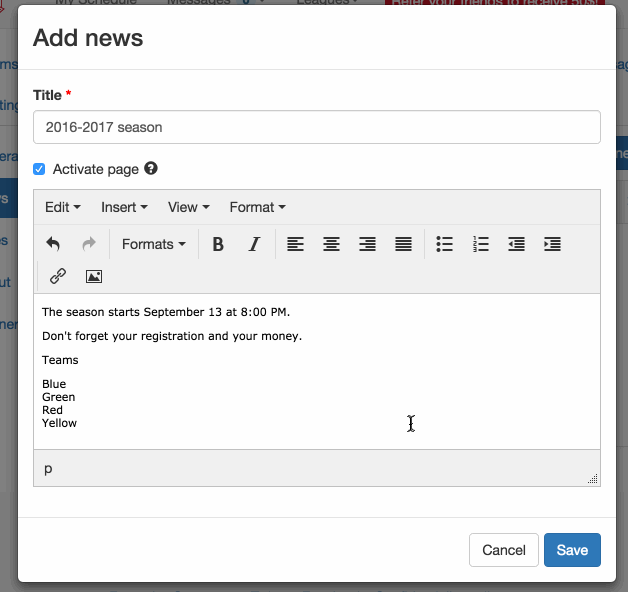
Review league settings
Review your league settings in the Settings tab.
Gneral settings
From the General tab of your league settings, you can upload a logo that will be displayed aside of your league name.
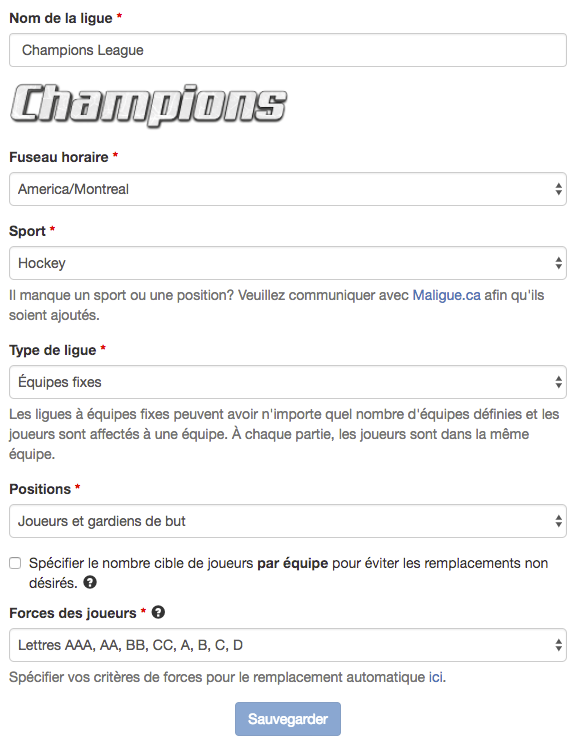
League name
Change the name of the league or upload a logo that will be displayed displayed aside of your league name.
Time zone
The time zone allows League2GO to send replacement requests at the right time before the games.
Sport
The sport defines the available position configurations as well as the statistics that can be calculated after each match.
League type
The league type specifies how the teams are managed by the manager, either “pick-up” or “fixed teams”.
Positions
Positions are used by League2GO to automatically replace an absent player with a substitute who can play the same position.
Player skill
By activating player skill, League2GO will contact substitutes of the right skill level to keep your teams balanced.
Substitutes settings
Blackout period for absence before game (hours)
Prevent players from declaring an absence just before the start of a game.

Contact substitute players only a few days before the game.
Permits contacting players only during a certain period of time before the game. For example, do not contact the players for a game that will take place in two months.

Specify a do not disturb period for substitution requests
During the “do not disturb” period, League2GO does not send push notifications, SMS and emails to players. Do not disturb the players during the night.
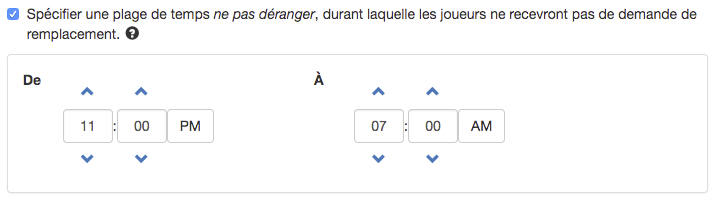
Delays between each step of the automatic substitution process
Allows managers to configure a delay between each step of the automatic substitution process. These delays give favorites time to accept requests before contacting all substitutes.
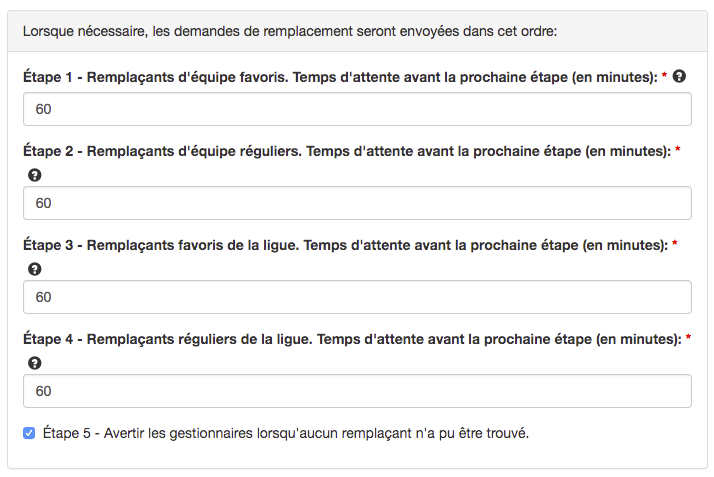
Include prices in substitution requests

Enter the amount for each position in your league. For example, a substitution may cost a defense or a forward $ 20, but be free for a goaltender. The prize is also included in the message sent to a player that is manually selected to replace a spot by a manager.
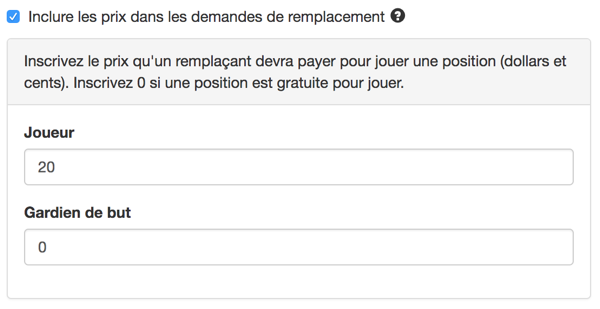
Send automatic reminders to substitutes if no one was found close to game start
Allows you to automatically send a reminder to substitutes who have not yet responded to their substitution request. If, for example, your league is set up to start sending substitution requests one week before the games, you can now set up a reminder two days before the game starts.

Skill requirements for automatic substitutions
If you want to specify the skill level of your players, but do not take them into account for subtitutions, extend the skill range (-1000 to 1000) as much as possible. Make sure the option “Extend skill range gradually” is disabled.
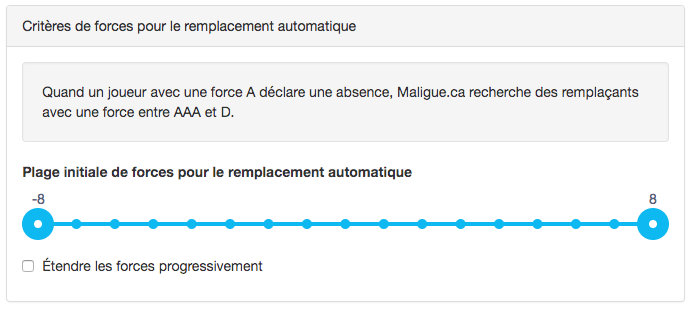
If your subtitution rules are strict, set the skill range to your needs and do not activate the “Extend skill range gradually” option. Substitutes will have to correspond to the skill range configured in order to play.
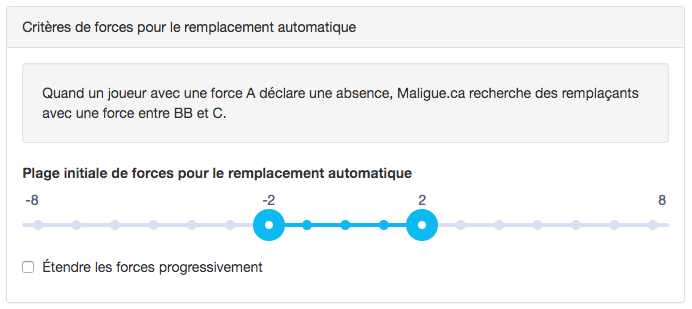
If your subtitution rules are flexible, set the initial force range and then check the “Extend skill range gradually” option. Now enter the number of hours to reach gradually the limits of the final range of force. When an absence is declared, only the players who respect the initial range will be contacted, then the range will increase according to the duration configured to reach the final range. This option allows you to increase your subtitution possibilities if you favor games with full alignment.
For example, if an “A” player declares his absence and the league is configured as the picture below, the automatic subtitution will initially contact the league substitutes with a strength between “C” and “BB”. After 4 hours, substitutes who have a skill between “D” and “AA” will be contacted and, after 8 hours, those with a “D” and “AAA” skill. The minimum limit remains “D” because it is the lowest skill level.
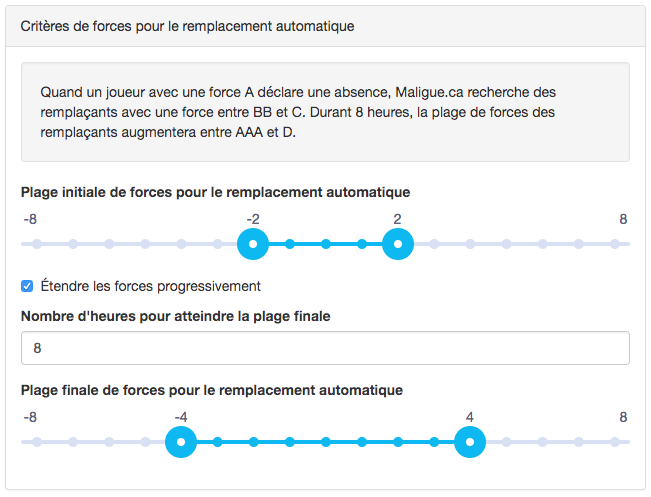
Notifications settings
These settings configure the automatic notifications sent to league managers and players.
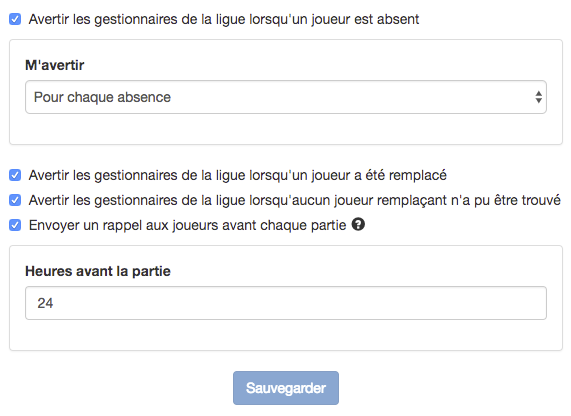
Notify league manager(s) when a player is absent
Configuration to send or not an email or a text message to managers when a player declares his absence. It is also possible to configure the time period before a game during which managers want to receive notifications. For example, notify managers only when an absence is declared four hours before the game.
Notify league manager(s) when a player is replaced
Notify or not the managers when a substitute accepts a substitution request.
Notify league manager(s) when no substitutes are found
Notify or not the managers when a player has declared his absence and no substitute has accepted the request.
Send a reminder to players before each game
Allows to send a reminder before the game starts to all players in that game.

Game results settings
The result parameters specify what information is entered for each part to calculate the statistics. The order of the fields can be changed.
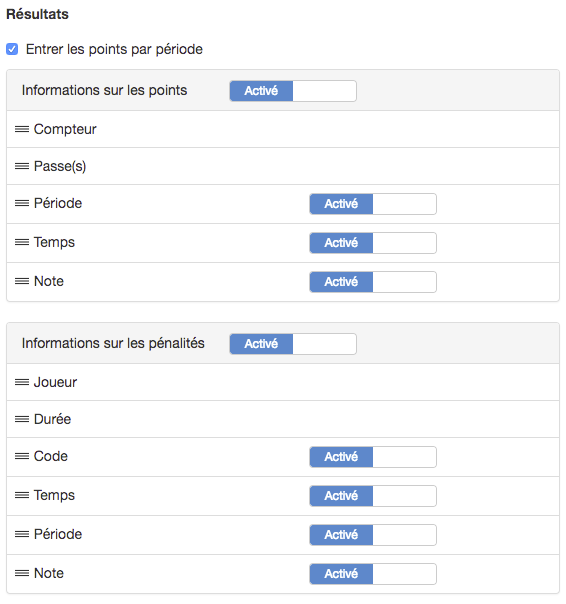
Statistics settings
With statistics settings, managers can specify which statistics are displayed to players and in which order. They can also make statistics only visible to managers and team captains.
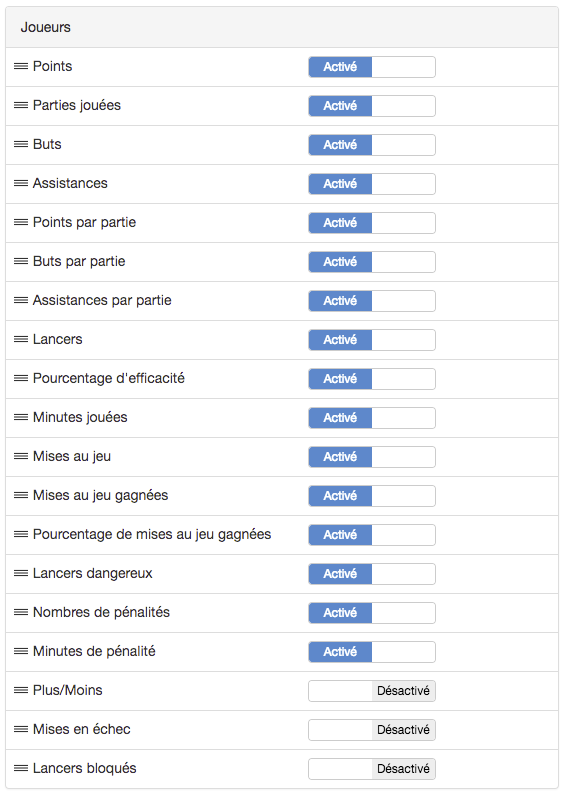
Access settings
Access settings allow managers to give management permissions to other users.
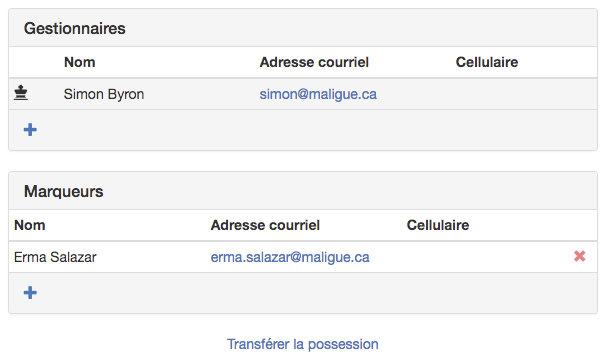
Managers
Add multiple managers to share league management. Managers have the same permissions as the league owner except that they can’t transfer the league to a new owner.
Scorekeepers
Add scorekeepers that will note goals and update your stats in real time or after matches are over. The scorekeepers must first have a League2GO account to be added as scorekeepers in your league. Scorekeepers have access to all games in the league schedule.
Transfer ownership
When an owner transfers ownership of his league, the game credits that had been consumed to create new games are transfered to the new owner. The operation can not be reversed by the previous owner.
Seasons settings
Add seasons to get hold of your games and get the ability to see standings and statistics for each season individually. This also hides games of previous seasons on player’s schedule so that they only view relevant games on their calendar.
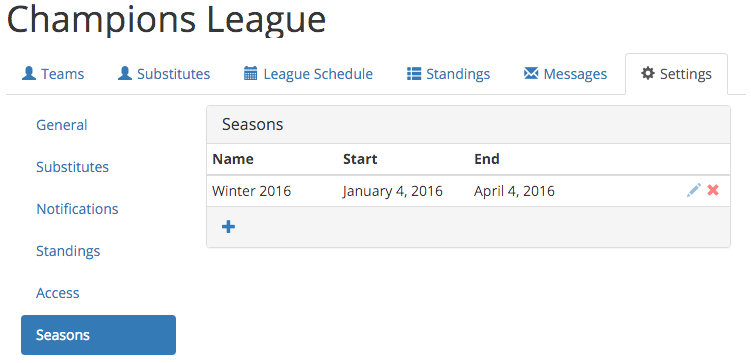
We are waiting for your feedback at info@league2go.com.
By Simon.